How To Stop Windows 10 Spying On You
Windows ten collects more than information about the user than any previous version of Windows, and information technology'southward impossible to turn off completely. After the initial release in 2015, Microsoft faced over two years of harsh criticism about what data information technology covertly collects from both the European union and private entities. Afterward the initial backlash they overhauled the privacy settings, introduced new tools and disclosed some of the information they gathered in a web log postal service.
European Wedlock data protection watchdogs warned that Microsoft didn't go far enough to protect user data, while France has ordered Microsoft to stop tracking information technology's Windows 10 users. Seeing how valuable user information has go, in that location exists an air of incertitude around Windows 10 and how truthful Microsoft is.
At that place are several steps yous tin can take to minimize tracking and information leakage in Windows x. We'll get-go with unproblematic privacy settings and then motility on to more advanced Group Policy and Registry Edit modifications.
Disable Advert Tracking
When browsing the web or using Windows ten apps, Windows collects data almost your activities, and much more and then than previous version of Windows. This data is used to create an advert ID that is used by a multifariousness of companies to target ads.
How to disable:
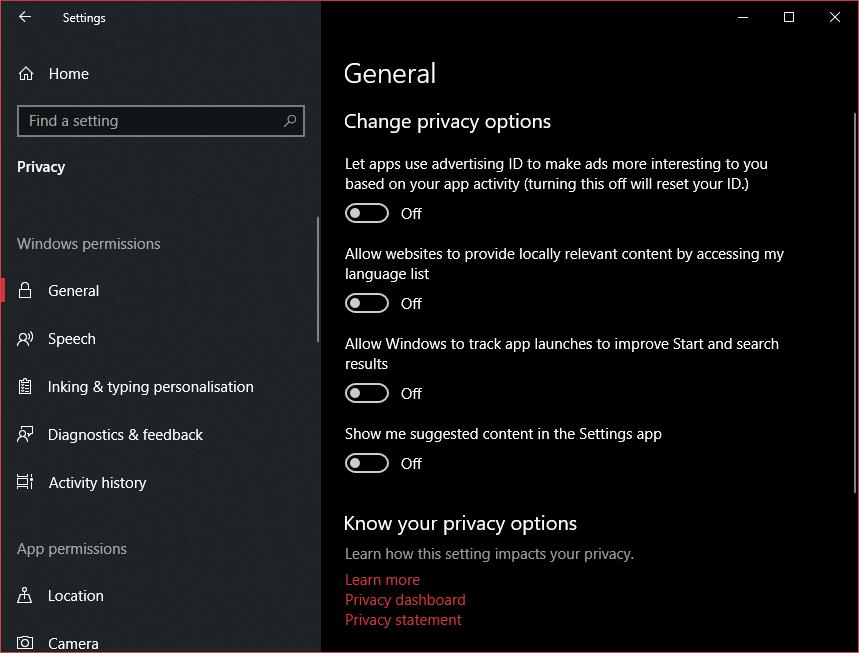
ane. Go to Settings and click on Privacy and and so General.
2. Disable all settings as shown in the motion picture.
three. (optional) If you have an Online Microsoft business relationship.
Disable Location Tracking
Whenever on the motion, Windows knows where you lot are since information technology tracks your concrete location. Windows does this to be able to deliver relevant information to you like the local weather condition or nearby restaurants.
How to disable:
1. Go to Settings and click on Privacy and so Location.
2. Disable all settings as shown in the film.
3. Hit Clear under Location history to clear previous location information.
iv. (optional) Allow apps to access your location Some applications need location to function; by enabling this function, you lot can customize what apps get location access further down under: Choose what apps can access your precise location.

Disable Camera
Most notebooks accept a congenital-in photographic camera that windows enable by default; this tin can be incredibly dangerous since hackers utilise them to record and extort users with compromising videos. In about cases y'all tin can disable the camera altogether, and if you use for case Skype you lot tin limit the camera to only that awarding.
How to disable:
i. Go to Settings and click on Privacy and then Camera.

2. Disable all settings as shown in the motion-picture show.
Disable Microphone
Equally dangerous, the congenital-in microphone is enabled by default, making listening in on conversations reasonably easy for an experienced hacker. If you lot are using the microphone on Skype or a gaming headset then limit what apps are using it. If you're not using it the microphone, it should be disabled.
How to disable:
one. Go to Settings and click on Privacy and and then Microphone.

ii. Disable all settings as shown in the picture.
Disable Timeline
Timeline is a feature that enables y'all to resume activities and open up files on any of your Windows 10 devices. To exercise that Windows collects information about your activities on each machine and sends that data to Microsoft.
How to disable:
1. Go to Settings and click on Privacy and then Action History.

2. Disable all settings as shown in the moving picture.
iii. Hit Clear nether Clear activeness history to clear previous activity history.
four. (optional) If you lot accept an online Microsoft account. Click Manage my Microsoft account activeness information and yous'll be sent to Microsoft's Privacy Dashboard where you lot can clear your information on Microsoft.com
Disable Connection Sharing
This feature enables people in your contacts to access your WiFi without entering a password. It'south a convinient feature but it'south not a secure one, disabling information technology is preffered.
How to disable:

1. Go to Settings and click on Network & Internet and then WiFi tab.
ii. Ringlet downwards to Releated settings and click on Change adapter options.
3. In the new windows that pops up, right-click on your WiFi adapter and choose Backdrop on the bottom of the menu.
4. Click the Sharing tab in the new windows that pops up.
5. Disable Allow other network users to connect trough this computers Internet connexion and hit OK.

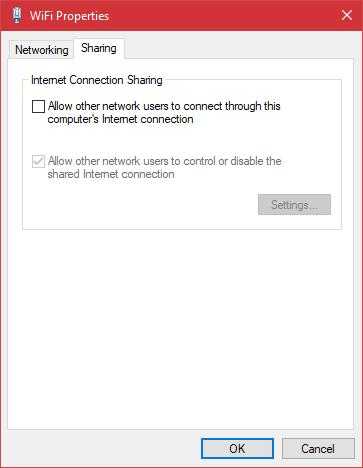
Disable Update Sharing
Past default Windows ten shares updates downloaded on your PC with other users on your network and across the net. Information technology'south a Peer-to-Peer system called Windows Update Delivery Optimisation (WUDO) that decreases the load on Microsoft'southward servers but increase demand on your computer an cyberspace-connexion. This slows downwardly your computer and introduces potential security issues.

How to disable:
one. Go to Settings and click on Update & Security and then Delivery Optimization.
two. Disable all settings equally shown in the picture.
Modify Diagnostic & Feedback options
When using Windows 10, Microsoft collects information virtually your hardware and what you do when you apply Windows. Microsoft officially says it does this to improve Windows and customize communication, merely in reality, you don't know how they employ this data. While you cannot disable this completely, you tin can use the minimum setting.
How to modify:
1. Go to Settings and click on Privacy and and so Diagnostic & Feedback.
ii. Disable all settings equally shown in the pic.

Manage Background Apps
Windows keeps some apps running in the background at all times, while some are needed for functionality, most of them are just wasting resources and collecting data. While you lot can turn off Background Apps all together, chances are some functionality will be lost. Most Windows 10 apps that come with Windows are safe to plow off, though, but if yous employ the function it should remain activated.

How to change:
one. Go to Settings and click on Privacy then Background Apps.
2. Disable the post-obit Windows x apps: 3D Viever, Alarms & Clock, Calculator, Camera, Films & TV, Mail & Calendar, Maps, Messaging, Microsoft News, Micsrosoft Photos, Microsoft Solitare Drove, Microsoft Shop, OneNote, Paint 3D, People, Snip & Sketch, Viscid Notes, Vocalisation Recorder, Xbox Console Companion, Xbox Game Bar, Your Phone.
Disable Account Info
Details almost your account like proper noun, picture, and other info are shared with other apps on the reckoner. In most cases, it's not necessary, so disabling the function altogether is advisable.
How to disable:
1. Go to Settings and click on Privacy then Account Info.

2. Disable all settings as shown in the moving-picture show.
Disable Telemetry (Advanced)
Previous settings in this guide should disable information collection (or what Microsoft calls "Telemetry"), but to be completely sure, we tin use more than advanced methods to disable it permanently. Depending on your version of Windows 10 at that place are two methods to practise this, i for the Dwelling house edition and one for Enterprise, Education, IoT, and Server editions.
For Windows ten Abode edition – Registry Editor method:

i. Press WIN + R keys to launch the RUN dialog box, blazon regedit in the dialog box, and press enter. The Registry Editor volition at present open up
On the left pane, observe the following key: HKEY_LOCAL_MACHINE\SOFTWARE\Policies\Microsoft\ Windows\
3. Correct-click on the Windows folder and select New and and then Cardinal and proper name it DataCollection
four. In the correct-side pane, right-click and create a new DWORD (32-bit) and name it AllowTelemetry
5. Double-click on AllowTelemetry and gear up Value Information to 0
6. Close Registry Editor and restart your figurer before the changes accept consequence.
For Windows 10 Enterprise, Pedagogy, IoT and Service editions – Group Policy Editor:
1. Press WIN + R keys to launch the RUN dialog box, type gpedit.msc in the dialog box, and press enter. The Registry Editor will now open.
ii. Go to: Calculator Configuration -> Administrative Templates -> Windows Components -> Information Collection and Preview Builds

3. In the right-side pane, double-click on Permit Telemetry and select Enabled option.
4. Now select 0 – Security from the drop-downwards listing under options.
5. Close Group Policy Editor and restart your estimator earlier the changes accept effect.
Congratulations!
Your are no longer sharing your data with Microsoft.

Original mail service can be found at our homepage:
https://www.bitidentify.com/web log/how-to-stop-windows-10-from-spying-on-you/
Source: https://issuu.com/bitidentify/docs/how-to-stop-windows-10-from-spying-on-you/s/10319771
Posted by: coledisme1997.blogspot.com

0 Response to "How To Stop Windows 10 Spying On You"
Post a Comment